قد تضطر في أكثر من مرة أن تقوم بتفعيل وضع التدوير التلقائي على الآي-فون لعرض شيء ما في الوضع الأفقي، وبعدما تنتهي قد تترك الآي-فون على هذه الحالة، ثم تقوم لاحقاً بفتح تطبيق آخر أنت تفضله في الوضع الرأسي، فتضطر مرة أخرى لقفل التدوير التلقائي، ثم تكرر هذه العملية أكثر من مرة في اليوم الواحد، يبدو هذا الأمر مملاً ومرهقاً بعض الشيء، “ويصبح في النفس شيء من حتى😁”، في هذا المقال نذكر لك طريقة تجعل نظام iOS يقوم بذلك نيابةً عنك تلقائيًا.
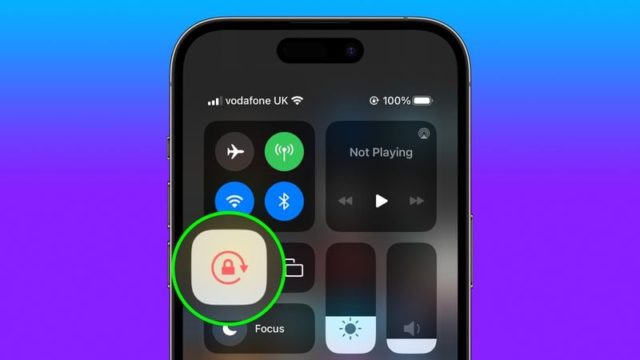
في نظام iOS، تُظهر العديد من التطبيقات عرضاً مختلفًا عندما تقوم بتدوير الآي-فون من الوضع الرأسي إلى الوضع الأفقي. ويمكن أن يختلف السلوك استجابة لهذا التدوير اعتمادًا على التطبيق وكيفية استخدامه، وقد لا يكون دائمًا مرغوبًا فيه. لهذا السبب قامت آبل بتضمين خيار Orientation Lock أو قفل الاتجاه الرأسي ![]() في مركز التحكم، مما يسمح لك بمنع التدوير التلقائي للشاشة وإبقائها ثابتة في الاتجاه الذي تفضله.
في مركز التحكم، مما يسمح لك بمنع التدوير التلقائي للشاشة وإبقائها ثابتة في الاتجاه الذي تفضله.
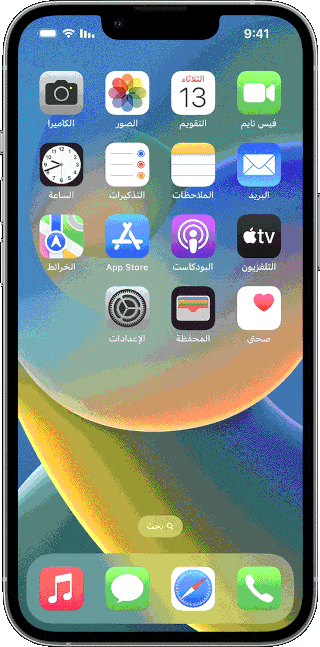
هناك تطبيقات معينة تكون أكثر فاعلية وملائمة عند إيقاف تشغيل التدوير التلقائي. وعلى العكس من ذلك، عندما تستخدم تطبيق يوتيوب أو تطبيق الصور، على سبيل المثال، يكون الاتجاه الأفقي بملء الشاشة هو المناسب.
يمكنك بسهولة إنشاء اختصار يعمل بطريقة تلقائية يتولى مهمة تبديل التدوير التلقائي نيابة عنك، إذ يمكنه فتح التجاه الرأسي أو قفله تلقائياً بناء على الطريقة المناسبة لعمل التطبيقات، إليك الطريقة:
افتح تطبيق الاختصارات وحدد علامة التبويب Automation أو التحكم التلقائي.
اضغط على رمز علامة الجمع في الزاوية العلوية من الشاشة.
انقر فوق إنشاء تحكم تلقائي شخصي Create Personal Automation.
قم بالتمرير لأسفل وحدد التطبيق App.
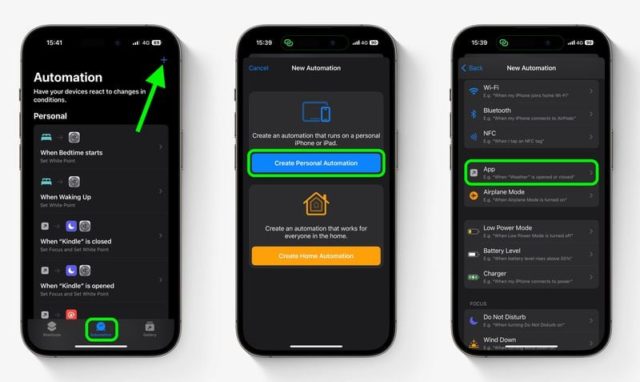
تأكد من تحديد كل من مفتوح Is Opened ومغلق Is Closed، ثم انقر فوق الخيار الأزرق اختيار Choose.
حدد التطبيقات التي تريدها مثل اليوتيوب والصور وغيرها، ثم انقر على “تم Done”.
اضغط على التالي Next.
اضغط على إضافة إجراء Add Action.
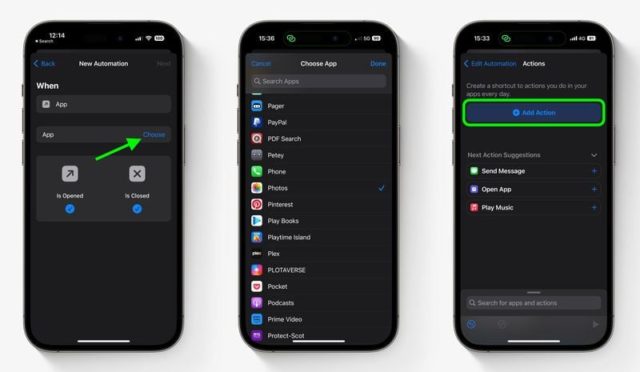
ابدأ بكتابة “Set Orientation Lock” في حقل البحث، بمجرد البدء في الكتابة سيظهر لك الاسم في نتائج البحث، قم بتحديده عند ظهوره.
اضغط على التالي Next في أعلى شاشة الإجراءات.
قم بإيقاف “السؤال قبل التشغيل Ask Before Running”، ثم انقر على “عدم السؤال Don’t Ask” في رسالة التأكيد.
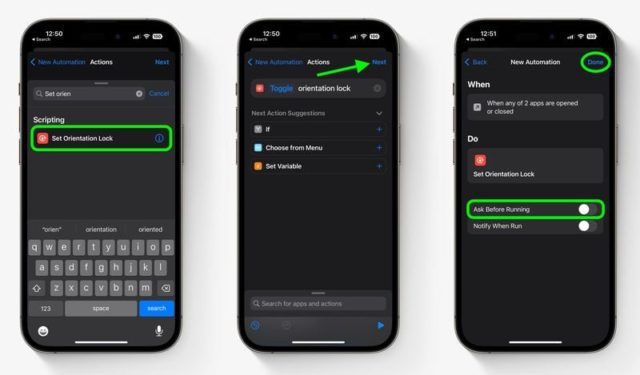
سيتم الآن حفظ التشغيل التلقائي الخاص بك في تطبيق الاختصارات، وسيتم تنشيطه في المرة التالية التي تفتح فيها أو تغلق أيًا من التطبيقات التي حددتها. ضع في اعتبارك أنه إذا تم تعطيل التدوير التلقائي بالفعل وفتحت أحد التطبيقات المحددة، فسيتم إعادة تشغيل القفل، بمعنى أنه سيحدث العكس.
هل كان هذا المقال مفيد لك؟ وهل تحتاج إلى تشغيل ميزة التدوير التلقائي تلقائياً مع تطبيقات محددة؟ أخبرنا في التعليقات.
المصدر:

 منذ 1 سنة
227
منذ 1 سنة
227









 Arabic (EG)
Arabic (EG)